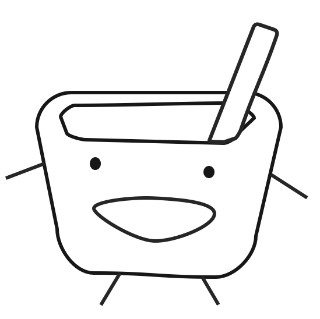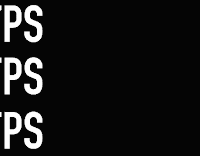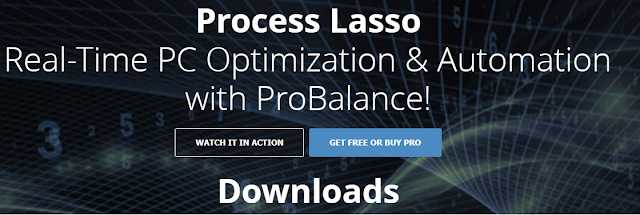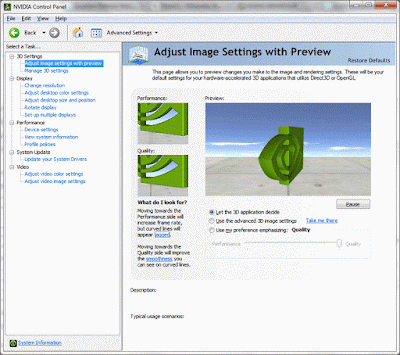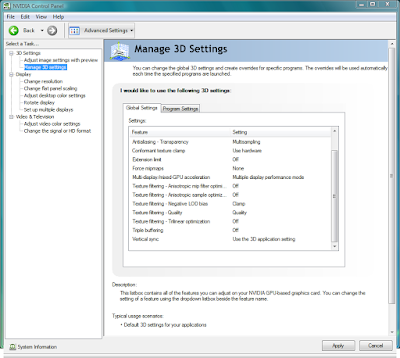| 일 | 월 | 화 | 수 | 목 | 금 | 토 |
|---|---|---|---|---|---|---|
| 1 | 2 | 3 | 4 | 5 | 6 | 7 |
| 8 | 9 | 10 | 11 | 12 | 13 | 14 |
| 15 | 16 | 17 | 18 | 19 | 20 | 21 |
| 22 | 23 | 24 | 25 | 26 | 27 | 28 |
| 29 | 30 |
- 암등록
- 의무기록사 시험일정
- 병원약어
- R스튜이오 한글 깨짐
- 2018 보건교육사
- R 한글깨짐
- 알리배송단계
- 병원행정사 시험일정
- 과약어
- 의무기록
- ki
- ICO-O
- 2018 사회조사분석사 2급
- URO
- 영문이메일 표현
- 사회조사분석사 2급 시험일정
- 알뜰폰 KT망
- 2018 의무기록사
- 병원과
- 보건교육사 시험일정
- ICO O
- R 한글
- Dematology
- 알뜰폰KT
- Ei
- 2018 병원행정사
- 알리배송
- PED
- RSVP
- OPH
- Today
- Total
하얀 요거트의 글공장
Frames Per Second: 3 Simple Tips to Boost Your FPS 본문
Frames Per Second: 3 Simple Tips to Boost Your FPS
Running Pencil 2017. 8. 21. 10:52FPS. We call this is Frames Per Second.
Well, IF you use GTX 1080ti or GTX 1070. Then the problem is solved.
But we are not, So we have to optimize computer to better performance.
If you have enough money to buy new graphic card or other hardware
Then I recommend of buy upper level of graphic card and bigger memories of RAM.
There are 3 ways to improve the FPS (Except buying new graphic card)
1. Use optimizing program
2. Check Geforce graphic driver (Sorry AMD users, I don't know about AMD)
3. Final option - Change the option of the in-game and Window
( I'm not meaning Shameless sound like 'Just Reduce Specification'. In third, I will explain which option is good to reduce FPS or what is the option meaning.)
1. Use optimizing program
For example, If the game is FPS(First Shooting) LIKE - [playerunknown's battlegrounds]
THE FRAME IS REALLY IMPORTANT (when you use FRYFAN)
I will suggest 'process lasso' in FREE and 'CPU CORES in NOT FREE
Process Lasso is the program optimizing CPU Cores.
Also, this link will help you.
But, As you know this program is quite hard to use
And the Disadvantage is You have to run program whenever play the game.
It's Annoying thing. How about the result? The FPS increase about 10%~20%
(Different by computer)
NEXT ONE - CPUCores
Well, Price is higher than performance :( (around 15$)
This one has an advantage, it's really convenient. Just turn on steam then it will work.
It can support any games (include non-steam game)
CS:GO Frame test with CPUCores
ARK Frame test with CPUCores
Tombradier Frame test with CPUCores
2. Check Geforce graphic driver setting
1. First, right click on the desktop to enter the Nvidia control panel.
2. The first is the frame enhancement due to performance rather than quality ★
- The quality improves the smoothness of the curve, the performance improves the frame while the staircase appears.
3. Enhancing frames with 3D settings
- Global settings change all game program settings, and program settings change only specific game settings.
To use the program settings, you need to add and configure the client for the game. If you do not want to find it on my computer
4. Multiple display / single display ★
Switch to single display if you connect only one monitor and multi display if you use two or more monitors.
5. Power management mode ★
This mode is best if you want frame enhancement.
6. Maximum pre-rendered frames
The function of this system is to prepare as many frames as the number of setting.
It is better to raise the hunting game which has many mobs in online games and to set the game such as FPS game and combo to 0.
7. Texture Filtering - Tnilnear optimization
It looks like a texture optimization without much difficulty.
8. Texture Filtering - Voice LOD / Quality
You can leave the voice LOD as it is, and the quality is high quality for improving the frame, high quality for the improvement of the graphic, as mentioned in the above article.
+ Note that if you do not turn on vertical synchronization or have global settings, be aware that the graphics are low and in the loading screen
The frame can grow from 100 to 500. Sometimes it is best to set it only for high-spec games or turn on vertical sync.
The maximum frame display on the monitor is known as 60
AND Sometimes the update of the graphics driver may not work.
3. Final option - Change the option of the in-game and Window
Q. Is it better to adjust the resolution? VS Is it better to adjust the texture?
(It depends on the game but) Resolution change wins!
The texture is the next option to change.
In the game, you can see some kind of boxes.
The resolution is the setting that gives the greatest effect compared to the requirements. First, set the resolution to the resolution supported by your monitor, run the game, and then turn on the other settings if it appears to be over 60 fps. This is because the limit that an existing monitor can output is 60 fps.
Resolution The next recommended option is texture quality. If the texture quality is moderate, the user will be satisfied enough. Next, let's increase AA. A sufficient effect can be obtained even if the specification is as low as 4X AA. Tessellation, vertical synchronization. It is recommended that anisotropic filtering be turned off if possible, since the effect is not noticeable compared to the demanding PC resources.
Summary : Order for better graphics
1) Resolution
2) Texture
3) Anti-Aliasing
4) Turn off all kinds of add effect (like Tessellation, vertical syn)