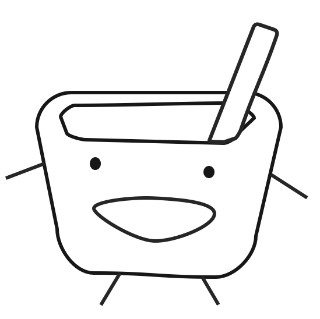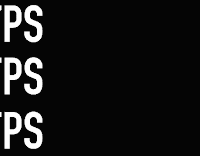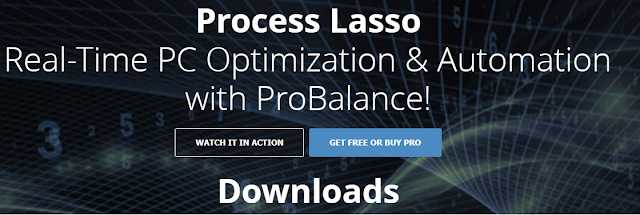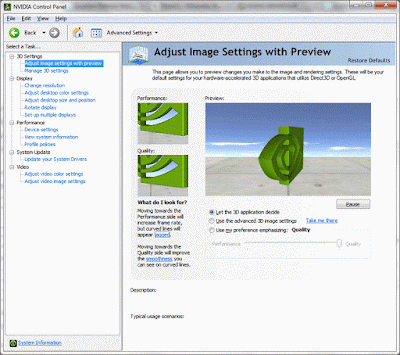| 일 | 월 | 화 | 수 | 목 | 금 | 토 |
|---|---|---|---|---|---|---|
| 1 | 2 | 3 | 4 | 5 | ||
| 6 | 7 | 8 | 9 | 10 | 11 | 12 |
| 13 | 14 | 15 | 16 | 17 | 18 | 19 |
| 20 | 21 | 22 | 23 | 24 | 25 | 26 |
| 27 | 28 | 29 | 30 |
- 암등록
- 영문이메일 표현
- ki
- R스튜이오 한글 깨짐
- 병원행정사 시험일정
- 병원약어
- OPH
- 알리배송
- 알리배송단계
- ICO-O
- R 한글깨짐
- 2018 의무기록사
- 보건교육사 시험일정
- 병원과
- R 한글
- 2018 보건교육사
- 의무기록사 시험일정
- 사회조사분석사 2급 시험일정
- URO
- RSVP
- PED
- 2018 사회조사분석사 2급
- 의무기록
- 2018 병원행정사
- Dematology
- 알뜰폰 KT망
- Ei
- 알뜰폰KT
- ICO O
- 과약어
- Today
- Total
하얀 요거트의 글공장
FPS 프레임을 향상시키는 3가지 꿀팁 본문
FPS. 초당 프레임 수를 말합니다.
만약 모두가 GTX 1070이나 1080을 쓴다면 좋겠지만,
많은 사람들이 그 이하의 그래픽 카드를 씁니다 (저도...)
만약 그래픽카드를 추가적으로 구매하거나 업그레이드 하실 수 있는 분은
플레이하시려는 게임 사양에 맞춰 사시고, 여유가 된다면 램(RAM)도 늘리시는 걸 추천드려요.
이 포스트에서는 게임 퍼포먼스를 늘리는 3가지의 팁을 드리겠습니다
(옵션을 최하로 낮춰라... 라는 이야기는 하지 않겠습니다)
3가지는 다음과 같습니다
1. 최적화 프로그램을 사용해라
2. 지포스 그래픽카드 드라이버를 확인해라 (AMD는 암송합니다, 암당은 나중에 써보고 올릴게요)
3. 인게임에서의 옵션을 이해하고 조절하라
1. 최적화 프로그램
예시로, 요즘 핫한 배틀그라운드를 들겠습니다.
배틀그라운드에서 프레임은 진짜 중요하죠 (특히 프라이펜으로 총알을 막을 때)
여러 최적화 프로그램 중 무료와 유로인 것을 알려드리겠습니다
Process Lasso 라는 프로그램입니다 (꽁짜다 꽁짜) 여러분의 컴퓨터의 CPU 코어를 최적화시켜드리는 프로그램이죠
링크 첨부해드리겠습니다
그런데 문제는 보시다시피 프로그램이 사용하기 좀 어렵습니다.
그리고 생각보다 효과가 적으면서도 게임을 실행할 때마다 틀어야 한다는 단점이 있죠
프레임은 대충 10~20% 정도 올라갑니다.
코어는 적으나 쓰레드가 많은 ( 예 - i3) CPU일 수록 프레임 상승폭이 크다고 알려져 있습니다.
유로인 CPUCores 입니다
결론부터 말하자면 결과에 비해 가격이 비싼 제품입니다 :( (대충 15,000 원 정도입니다.)
무료 버젼보다 좋은 점이 있다면 매우 편하고, 스팀에서 실행만 하면 된다는 것 정도네요.
무엇보다 게임을 가리지 않고 지원합니다. 스팀게임이 아닌 것도요.
CS:GO 프레임 테스트
ARK 프레임 테스트
툼레이더 프레임 테스트
2. 지포스 그래픽 드라이버
1. 바탕화면 오른쪽 클릭을 통해 엔비디아 설정에 들어갑니다.
2. 프레임을 위해 옵션을 조절합니다.
위와 같은 옵션을 낮추거나 자신의 컴퓨터에 맞는 것을 조절하면 되는데,
좀 더 자세한 설명이 되어있는 타 블로그의 링크를 첨부해드리겠습니다.
3. 마지막 인게임 그래픽 옵션 조절
그래픽 옵션을 조절할 때 자주나오는 질문이 있습니다.
Q. 컴퓨터 사양이 낮아서 옵션을 조절해야 하는데 해상도 VS 텍스쳐 중 어느 것이 성능 향상이 큰가요?
게임마다 다르지만 보통, 해상도 변경이 성능 체감이 큽니다.
텍스쳐 변경은 다음이구요.
특히 AA (안티엘리어싱) 과 같은 부과 옵션들은 모두 끄는 것을 추천합니다
만약 낮은 품질로 모니터에 맞는 프레임이 나온다면 수직동기화를 켜주시고요
인게임 옵션 조절은 다음 4개만 신경쓰시면 됩니다
1) 해상도
2) 텍스쳐
3) 안티 엘리어싱 (AA)
4) 비방형성 옵션 등 추가적인 옵션 끄기